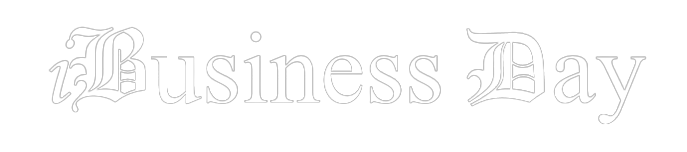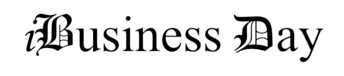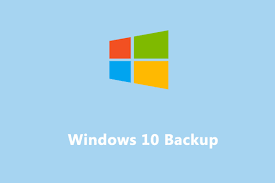Data is the lifeblood of our digital lives, and losing it can be a nightmare. Whether it’s cherished family photos, important work documents, or your entire music collection, losing data can be a devastating experience. That’s where backups come in, and Windows 10 provides a built-in backup solution to help you safeguard your precious files. In this beginner’s guide, we’ll take you through a step-by-step tutorial on how to create backups on your Windows 10 computer, ensuring your data is safe and sound.
Why Backup Your Windows 10 PC?
Before we dive into the backup process, let’s understand why it’s crucial to back up your Windows 10 PC:
- Data Loss Prevention: Accidents happen. Whether it’s a hardware failure, a virus attack, or simply human error, having a backup ensures you don’t lose your important files.
- System Recovery: Backups also allow you to restore your system to a previous state in case it becomes unstable or corrupt, saving you from the hassle of reinstalling everything from scratch.
- Peace of Mind: Knowing that your data is safe and easily recoverable provides peace of mind, allowing you to use your computer without constant worry.
Now that you understand the importance of backups, let’s get started with the Windows 10 backup process.
Step 1: Access Windows Backup Settings
- Open Settings: Click on the Start menu, and then click on the “Settings” gear icon. Alternatively, you can press
Windows + Ion your keyboard to open Settings. - Go to Update & Security: In the Settings window, select the “Update & Security” option.
- Access Backup: In the Update & Security menu, you’ll find “Backup” on the left-hand sidebar. Click on it to enter the backup settings.
Step 2: Set Up Backup
- Backup Options: Under the Backup section, you’ll see a switch labeled “Automatically back up my files.” Toggle it on to enable automatic file backups. Windows will back up files in your Documents, Pictures, and Desktop folders to OneDrive by default. If you prefer to use an external drive, click on “Add a drive” and select your external drive.
- More Options: To customize your backup settings, click on “More options.” Here, you can add or exclude folders from your backup, set how long files are kept in your backup, and manage your OneDrive storage.
Step 3: Backup Your System Image
- Create a System Image: While file backups are essential, creating a system image is even more critical. It’s a snapshot of your entire system, including the Windows installation. In the Backup section, scroll down and click on “Go to Backup and Restore (Windows 7).”
- Create a System Image: On the left sidebar of the Backup and Restore (Windows 7) window, click on “Create a system image.” Follow the prompts, and select the location to save the system image (an external drive is recommended).
Step 4: Schedule Regular Backups
- Set Up Backup Schedule: Backups are most effective when done regularly. In the Backup section of Settings, scroll down to “Back up these folders” and click on “More options.” Here, you can set a schedule for your backups. Choose how often you want to back up your files and whether to keep backups forever or for a specified period.
Step 5: Restore Files and System Image
- File Restore: In case you need to recover specific files, open the Settings app, navigate to Update & Security > Backup, and click on “Restore files from a current backup.” Follow the prompts to select the files you want to restore.
- System Image Restore: To restore your system image, open the Backup and Restore (Windows 7) window as before. This time, click on “Recover system settings or your computer.” Follow the prompts to recover your system from the image you created earlier.
Congratulations! You’ve now learned how to set up and manage backups on your Windows 10 PC. Regularly backing up your data and creating system images can save you from the anguish of data loss and help keep your computer running smoothly. Make it a habit to check your backup settings periodically to ensure your data remains safe and accessible when you need it most.