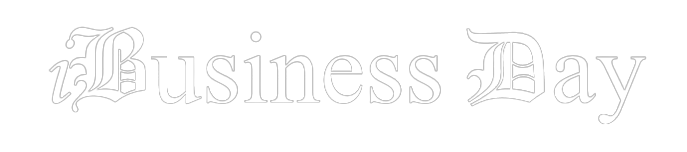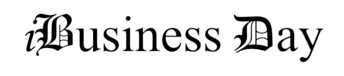The payroll feature in the QuickBooks Desktop enables the user to manage several payroll tasks for its business simultaneously. If you are dealing with QuickBooks Payroll, you might come across QuickBooks Error 15241. A message pops up when you face the error 15241 in your QuickBooks Desktop, i.e., “You receive error 15241: The payroll update did not complete successfully”. As the error code arises, you will not be able to update the payroll in QuickBooks. Read our blog until the end if you do not know why the error 15241 occurs in QuickBooks and solutions to overcome it.
To seek help and guidance from the QuickBooks professionals regarding QuickBooks Payroll Update Error 15241, feel free to contact us via 1.800.579.0391
Reason for getting error 15241
QuickBooks offer various services to its users, such as File Copy Service (FCS). It plays a crucial role in installing and initiating payroll updates. So, in case the File Copy Service is disabled, then your computer screen displays QuickBooks Desktop Payroll Update Error Message 15241. Read further to know the methods to fix it.
Recommended to read: QuickBooks Error 15270
How to sort out Payroll Update Error 15241?
Here we have mentioned the solutions to get rid of the QuickBooks Desktop Error 15241 so that you do not get stuck with the Error 15241 in QuickBooks anymore. Check out the following steps
STEP 1: Check the QuickBooks File Copy Service from your Windows desktop
- If you are already running QuickBooks Desktop, exit it.
- Go to the ‘Search’ button on your Windows desktop and type ‘This PC’.
- Now, tap on ‘Manage’ and select ‘Services and Application’ located on the left side of the window.
- On the right side of the same window, you will see ‘Services’. Double-click on it.
- Next, select ‘Intuit QuickBooks FCS’ by double-clicking on it.
- Click on the ‘General’ tab and tap on the ‘Startup type’ down arrow.
- After that, select ‘Manual’ and then ‘Apply’.
- Select ‘Start’ and ‘OK’.
- Now, run your QuickBooks Desktop.
STEP 2: Manually update your QuickBooks Desktop
- Close your QuickBooks Desktop and right-click on the QuickBooks Desktop icon.
- Tap on ‘Run as Administrator’.
- Now, select the ‘Help’ menu when you are on the no company open window.
- Once you click on the help menu, tap on ‘Update QuickBooks Desktop’.
- Navigate to the ‘Options’ tab and click ‘Mark All.
- Next, click on ‘Save’ and select ‘Update Now’.
- Further, tick on the ‘Reset Update’ checkbox and ‘Get Updates’.
- After the updates are completed, exit and rerun your QuickBooks Desktop.
- Tap on ‘Yes’ for installing the updates.
- Finally, restart your system when the installation process finishes.
STEP 3: Update your QuickBooks Desktop Payroll Tax Table
- Run the QuickBooks Desktop Payroll application and tap on ‘Employees’.
- Then click on ‘Get Payroll Updates’ and checkmark the ‘Download Entire Update’ checkbox.
- Finally, click on ‘Download Latest Update’.
Coming across QuickBooks Payroll issues such as QuickBooks Error 15241 can have a negative impact on the company and its employees. Even after following the troubleshooting method mentioned above if you still get the error, don’t hesitate to get in touch with our QuickBooks Technical Support Team to speak to one of our experts via 1.800.579.0391.
Read also: Fix QuickBooks error 3371 With These Troubleshooting Methods!