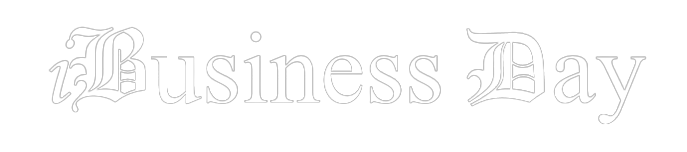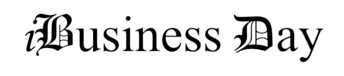Error 1920 can occur while updating or installing QuickBooks Desktop, preventing Database Server Manager from connecting to the company file. This error message indicates that the QBCFMonitorService is damaged, corrupt, or missing from the system, resulting in issues during installation and update. This article provides an in-depth troubleshooting guide with detailed instructions to fix the QuickBooks error code 1920.
A brief review of QuickBooks Error 1920
QuickBooks occurs, it prevents users from installing the application or updates because the QuickBooks Database Server Manager cannot scan the hard drive for installation files. This error makes accessing company files, installation, and updates a cumbersome process. It is crucial to understand the reasons that trigger this error, as appropriate troubleshooting cannot be done without this knowledge.
Causes behind to QuickBooks Error 1920
There are several reasons why this error can occur, including:
- Admin-level access to the user account is required to install or update QuickBooks Desktop on Windows. If the current user account does not have admin rights, QuickBooks installation will give such error.
- Damaged QuickBooks data and installation folders can also cause this error.
- The QuickBooks company file monitoring service (QBCFMonitorService) can be damaged, corrupt, or missing from the installation directory, resulting the error.
- Incorrect installation of QuickBooks Database Server Manager on the Windows computer can also trigger this error.
- Virus or malware attacks can cause the Service QB Database Manager Failed to start error.
- A malfunction in the Windows Operating system can be a reason for this error.
- Invalid registry entries can also cause the Database Manager failed to start issue.
- Power failure or improper shutdown can also be the cause of this issue.
- Accidental deletion of critical QuickBooks files.
What are the Methods to Fix QuickBooks Error 1920?
Here are some possible fixes for QuickBooks Install Error 1920:
Method 1: Verify your Windows User Account had administrative rights
- Access your computer’s settings in Windows 10 or open the Control Panel through the Start button.
- Click on Accounts and then select Family and Other Users.
- Next, click Change Account Type and select Administrator from the Account type section.
- Now hit a click on OK and log in to Windows again using the account that now has administrator rights.
- For more detailed instructions, refer to the guide on creating an administrator account on Windows.
- Once the admin account is set up, try installing or updating the QuickBooks Desktop
Method 2: Remove QuickBooks Desktop
- Begin by clicking on the Start button and selecting Control Panel.
- From the Programs and Features section, choose Uninstall a Program.

- Scroll down and double-click on the version of QuickBooks that you are trying to update.
- Follow the on-screen instructions to completely remove the application from Windows.
Method 3: Show Windows hidden files and folders
- Press Windows + E on your desktop, and from the Windows File Explorer, click Organize from the top left corner.
- Select Folder and Search Options and navigate to the View tab.
- Scroll down, and tick the checkbox for “show hidden files, folders, and drives.”
- Finally, click Apply and then OK.
Method 4: Remove junk files and folder
- Click on the Start button on your desktop and type ‘Command’ in the search box.
- Press the Ctrl and Shift keys together and then press Enter.
- A permission dialogue box will appear asking for a Yes or Cancel command. Choose Yes.
- A black window with a blinking cursor will appear. Type cleanmgr and press Enter.
- Choose Yes to initiate the cleanup process.
- Check the boxes of the junk files you want to remove and then click OK to proceed.
Wind Up!
If you’re facing difficulty installing or updating QuickBooks Desktop due to QuickBooks Error Code 1920, then it may be necessary to carry out advanced troubleshooting of this error or get in touch with one of our QuickBooks error support expert via dedicate helpline i.e., 1-800-615-2347.