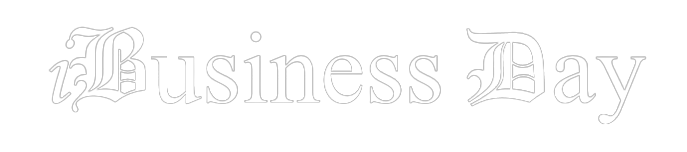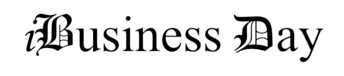If you are planning to set up versions of QuickBooks on a network, the QuickBooks Database Server Manager is an indispensable tool. This feature creates a Network Data file (.ND) for the company file on the system that is hosting the file, and allows other users to view the file simultaneously. To know about the easy steps to setup, install and update QuickBooks Database Server Manager, follow the guidelines provided in this article till the end.

How To Download and Install QuickBooks Database Server Manager?
Given below are some of the most viable steps to be performed to install the QuickBooks Database Server Manager successfully:
Step 1: Download QuickBooks Database Server Manager
- To get started, the user needs to navigate to the website of Intuit, followed by QuickBooks Product Download Page. From here, the user can download the QuickBooks setup file, which can subsequently be used for downloading the Database Server Manager tool.
Step 2: Install QuickBooks Database Server Manager
The QuickBooks Database Server Manager should be installed on the computer which is hosting the network, and wherein the Company files have been saved. Follow these steps to install the same:
- First, close all apps on your server PC.
- Then, look for the “Setup QuickBooks.exe” file and install it by following the on-screen directions.
- When asked, choose ‘Custom’ or ‘Network’ as the ‘install type.’
- Click “Next” now, but don’t choose “Express.”
- Then, choose the best way to set up your network and click “Next.” No matter what you choose, the Database Server Manager will be installed. If QB Desktop is installed on your server computer, it will not replace any company files.
- If you want to use both Database Server Manager and QuickBooks Desktop on the server machine, choose “I’ll be using QuickBooks Desktop on this computer, AND I’ll be storing. “Lastly, choose “I will NOT be using QuickBooks on this computer” if you want a Database Server Manager on your server PC, then follow the on-screen steps and click Install.
Walkway to Update QuickBooks Desktop Database Server Manager
To update QuickBooks Desktop Database Server Manager, users can just follow the simple steps given below.
- At first, hit on to the Windows start menu and from there; make a move to “Programs“.
- Herein, search for “database server manager,” and from the list of results, choose the “Update” option.
- Follow the instructions on the screen to finish the QuickBooks enterprise database server manager updates.
Steps to Set up & Run QuickBooks Database Server Manager
After downloading the Database Server Manager, the next step is to scan the company files. You can try to open the company files from other computers on the created network. This lets multiple users use QuickBooks Desktop at the same time from different computers.
Step 1: Scan your folders
Before sharing the company files, users first need to scan the folder that contains these files. The steps for the same are:
- Start by searching for QuickBooks Database Server Manager in the Start menu.
- Subsequently, proceed by opening the tool.
- Follow up by clicking on ‘Scan Folders’
- Then, tap on Browse and opt for the Company file folder.
- Once opted for, hit on OK and then commence the scan by clicking on Start Scan.
- When the scan is done, the message stating “QuickBooks Company files detected” shall appear on the screen.
Step 2: Monitor the Drives
- First of all, the user is required to hit on the Monitored Drives

- Herein, checkmark the boxes next to the hard drive containing QuickBooks.
How to Update QuickBooks Database Server Manager?
It is important to update QuickBooks Database Server Manager because each new update adds the latest features and fixes any bugs or problems in the old version.
- First step involves visiting the Intuit website and downloading the patch for QB Desktop Server Manager from there.
- Follow up with the installation of the patch. After the installation is done, the computer needs to be restarted.
- Once the server has been updated on every workstation, you will get the message “The Company File needs to be updated to work with this version of QuickBooks Desktop.”
- After that, the updates may change the format of the database, which will tell you to “Make a backup.”
- Once the backup is done and the instructions are followed, the people will be able to open the file.
Final Words!
This blog enumerated an easy walkthrough that should help users in setting up, installing and updating QuickBooks database Server Manager. For further assistance, feel no hesitation in reaching out to our QuickBooks desktop support experts at 1-800-615-2347.