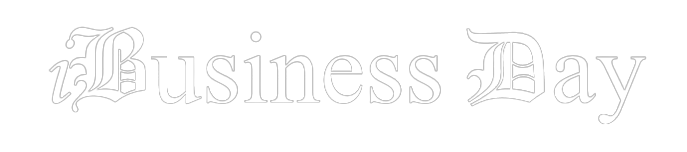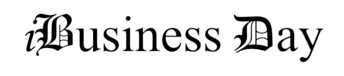Introduction
In the ever-evolving world of technology, connectivity is key. HP Envy printers, with their sleek design and advanced features, are at the forefront of innovation. One of the standout features of HP Envy printers is the Wi-Fi Protected Setup (WPS) option, designed to simplify the process of connecting your printer to a wireless network. Among the various HP Envy models, the WPS PIN setup is a particularly secure and user-friendly method. In this comprehensive guide, we will unravel the mysteries of How to Find the Wps Pin for My Hp Printer, exploring its significance and understanding the step-by-step process of utilizing it for seamless connectivity.
Understanding HP Envy WPS PIN
Wi-Fi Protected Setup (WPS) is a standard wireless network security protocol that aims to make wireless connections between devices more straightforward and more secure. HP Envy printers feature WPS capabilities, allowing users to connect their printers to a Wi-Fi network without the need for a password. The WPS PIN setup offers an extra layer of security by requiring a Personal Identification Number (PIN) to establish the connection.
Locating the HP Envy WPS PIN
Finding the WPS PIN on your HP Envy printer is essential for connecting it to your wireless network securely. While the exact steps may vary slightly based on your printer model, the fundamental process remains consistent. Here’s how to locate the WPS PIN on your HP Envy printer:
Step 1: Prepare Your Printer
Begin by ensuring that your HP Envy printer is powered on and in a ready state. Check the printer’s control panel for any error messages and make sure the printer is operational.
Step 2: Access the Control Panel
Navigate to the control panel of your HP Envy printer. This can usually be done by touching the screen or using the physical buttons located on the printer. Look for a menu related to network or wireless settings.
Step 3: Locate the WPS PIN Option
Within the network or wireless settings menu, search for an option labeled “Wi-Fi Protected Setup,” “WPS,” or simply “PIN Setup.” Select this option to access the WPS PIN configuration.
Step 4: Displaying the WPS PIN
After selecting the appropriate WPS option, your HP Envy printer will display an eight-digit PIN on the screen. This is the WPS PIN you need to connect your printer to the Wi-Fi network. Note down this PIN; it serves as the key to establishing a secure connection.
Step 5: Connecting Your Devices
With the WPS PIN in hand, you can now connect your computer, smartphone, or tablet to your HP Envy printer using the following steps:
- On your device, navigate to the Wi-Fi settings menu.
- Look for the WPS setup option. This might be labeled as “WPS-PIN” or “WPS Push Button.” Select this option.
- Enter the eight-digit WPS PIN displayed on your HP Envy printer.
- Wait for the devices to establish a connection. Once connected, your printer will be successfully linked to your Wi-Fi network.
Troubleshooting and Additional Tips
- Refer to the User Manual: If you encounter difficulties finding the WPS PIN, consult your printer’s user manual. It often contains specific instructions tailored to your HP Envy printer model.
- Check Printer Labels: Some HP Envy printers have a label affixed to the back, bottom, or inside the ink cartridge access area. Look for a sticker with a series of numbers; the WPS PIN might be among them.
- Reset the Printer: If you’re still having trouble locating the WPS PIN, consider resetting your HP Envy printer to its default settings. After the reset, follow the initial setup steps, and you should be able to find the WPS PIN during the process.
- Contact HP Support: If you’re unable to find the WPS PIN or face any issues during the setup, don’t hesitate to contact HP customer support. They can provide specific guidance and assist you in the setup process.
Conclusion
Finding and utilizing the HP Envy WPS PIN is the gateway to effortless and secure wireless connectivity. By following the steps outlined in this guide and considering the troubleshooting tips, you can successfully connect your HP Envy printer to your Wi-Fi network with ease. The WPS PIN method not only simplifies the process but also actively secures your printer connection to the network.