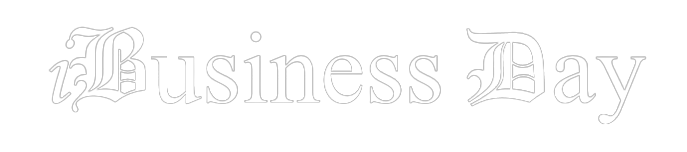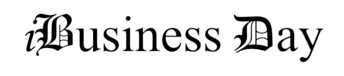Multiple factors, including an improper or incomplete import procedure, synchronization problems between various email clients or servers, or a damaged PST file, might result in duplicate emails in a PST file. It might be challenging to efficiently manage your email messages when duplicate emails occupy important inbox space.
Read the entire blog to learn how to get rid of duplicate files without any trouble if you want to erase PST files without any difficulty:
Method:1 Use the built-in “Clean Up Folder” feature in Outlook
The following steps will show you how to utilize Outlook’s built-in “Clean Up Folder” tool to eliminate duplicate emails from a particular folder:
- Launch Outlook and choose the folder holding the redundant things you wish to get rid of.
- In the ribbon at the top of the screen, select the “Home” tab.
- Select the “Clean Up” dropdown menu under the “Delete” group.
- Pick the “Clean Up Folder” choice from the dropdown menu.
- You’ll be prompted to select the kind of clean-up you wish to carry out when the prompt appears. You can decide to organize the folder based on particular criteria, eliminate duplicate entries, or ignore chats.
- Click “OK” after selecting “Remove Duplicate Items”.
- Outlook will automatically detect and delete duplicate items from the folder.
Please take note that not all versions of Outlook can have the “Clean Up Folder” capability, and other versions can have slightly different processes or menu options. This procedure only eliminates duplicate things from a single folder, so if you have duplicates in numerous directories, you can need to repeat these steps for each one separately. This is an essential point to remember.
Method 2: Delete duplicate PST items by hand
To manually delete duplicate items from a PST file in Microsoft Outlook, follow these steps:
- Open Outlook on your computer and choose the folder containing the duplicate items.
- In the ribbon at the top of the screen, select the “View” tab.
- Select the “View Settings” option under the “Arrangement” group.
- Select “Columns” from the “Advanced View Settings” window’s menu.
- Select the “Modified” column from the list of “Available columns” and then click the “Add ->” button to add it to the view.
- To close the “Show Columns” window, click “OK”.
- Sort the items in the folder by the date they were modified by clicking on the “Modified” column.
- Repeat these steps for each folder that contains duplicate items.
- Look for duplicate emails with the same topic, sender, and modification date.
- • Decide which duplicate items you wish to remove.
- • Select “Delete” from the menu when you right-click on the selected item(s).
- • If you choose to move the item(s) to the Deleted Items folder, a dialogue will ask you to do so. To confirm, press “Yes”.
Note: Because you must manually check each folder for duplicates using this approach, it might take some time if you have a lot of files or folders to analyze. It’s also crucial to bear in mind that not all duplicates can be found using this technique, particularly if the items have distinct modification dates or other identifying features. It can be more effective to utilize a third-party program or Outlook’s built-in “Clean Up Folder” option for bigger PST files with many duplicates.
Method:3 using PST Duplicate Remover, a piece of third-party software
To delete duplicate emails from a PST folder using a third-party software program, follow these steps:
To eliminate duplicate emails from Outlook PST files, do your research and pick a reputable third-party software program. Without causing any data loss, the PST Duplicate Remover can easily erase PST emails of any size. Some people can get rid of the PST duplicate emails without installing any additional programs. New users won’t have any trouble using this tool because of its sophisticated features and capabilities. Use the methods listed in the paragraph that follows to get rid of duplicate files:
- Download and install the TrustVare PST Duplicate Remover tool on your computer.
- Open the software tool and select the PST file that you want to scan for duplicate emails.

- Choose the option to scan for duplicate emails and select any other criteria you want to use to identify duplicates, such as sender name, email subject, or message body.
- Once the scan is complete, the software tool will display a list of duplicate emails.
- Preview the list of duplicate emails and select the ones you want to delete.

- You can filter data like Mails, Notes, Journals, Contacts, Calendars, and Tasks.
- You can also select Duplicate Removing Type- “Remove duplicate across all folders” or “Remove duplicate within each folder“.

- Once the duplicates have been removed, save the changes to the PST file and exit the software tool.
Final Verdict
Although duplicate emails in Microsoft Outlook can be a bothersome and time-consuming issue, there are several ways to remove them from your PST files. However, Outlook’s built-in “Clean Up Folder” tool can be a quick and easy solution to delete duplicates from a particular folder. While the manual process of examining and eliminating duplicates can be successful for small amounts of items, it can take time and effort. For larger PST files or more intricate scenarios, the process of finding and removing duplicate emails can be automated using a third-party software solution. The best approach will ultimately be determined by the quantity and complexity of your PST files, as well as by your tastes and technical know-how.